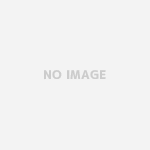前回、Virtualboxで64bitのOSが選択できないという現象を
解決したので、さっそくRedhat Linux7.3をインストール
したいとおもいます。
目次
前置き
以前は、Redhatは開発環境においても無償で提供されて
いなかったので、サーバ環境を構築するのにCentOSを使用して
いたのですが、現在は、登録さえすれば開発環境での使用は
無償で利用することができます。
RedhatとCentOSは、ほとんど同じものなんですが、ネットが
繋がっていなくて、Yumが使用できない場合困っていました。
一応、CentOS用のRPMファイルで開発環境は確認できるのですが
RedHat用のRPMファイルは、当然CentOS用と違うので、
同一のバージョンがRedhat用に公開されていないなど
インストールがちょっと面倒なところがありました。
設定
まずはインストールを実行するための設定を行います。
仮想マシンの新規追加
1.Virtualboxwo起動します。

2.「新規(N)」をクリックします。

3.仮想マシンの名前、保存場所、OSの種類とバージョンを選択し「次へ」

4.仮想マシンで使用するメモリのサイズを指定して「次へ」

5.「仮想ハードディスクを作成する」を選んで「作成」

6.「VDI」を選んで「次へ」

7.「可変サイズ」を選んで「次へ」

8.仮想ハードディスクのサイズを選んで「作成」

以上で仮想マシンの新規追加ができました。
インストール
設定が完了したらOSをインストールしていきます。
「起動」をクリックします。

初回は、起動ディスクを聞いてくるので、ダウンロードしたISOファイルを
指定して「起動」をクリックします。

インストール画面が起動します。

日本語を選択し「続行」

「ソフトウェアの選択」をクリックします。

必要なソフトウェアを選択します。
今回はGUIを利用するのでソフトウェアを選択後「サーバー(GUI使用)」
を選択して「完了」をクリックします。

インストール先など、特に変更がなければ「インストール」を
クリックします。

インストール中の画面が表示されます。
ここで、インストールご必ず聞かれるので、ここでrootのパスワードと
ユーザの作成を行います。

インストール完了後に「再起動」をクリックしたいんですが、
VitualboxやVMwareplayerでは、全画面が表示されずにボタンを
クリックすることができません。
ただし、画面をアクティブな状態にしてEnterを押せば問題なく
再起動は行われます。

再起動後、まずライセンスに同意します。
LICENCE INFORMATIONをクリックします

「ライセンス契約に同意します」をチェックし「完了」をクリックします。
必要に応じて、ネットワークのとsubscriptionの設定を行います。
設定完了後ログイン画面は表示されます。

作成したユーザまたはrootでログインし、初期設定を行います。

最後に「Red Hat Enterprise Serverを使い始める」をクリックすれば
インストールは完了です。