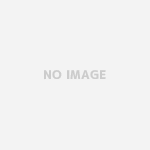テレワークやオンライン飲み会など、会社だけでなく大学の新歓などでもZoomなどのオンライン会議アプリを使うことが増えていますね。
そんな中、Web会議や飲み会で
「顔はいいけど部屋を映したくない」
「会議に出ないといけないけど家にいるのに化粧するのは面倒」
などがあると思います。
Zoom単体でもバーチャル背景の設定で変更することはできますが、要件を満たしていない場合は、グリーンスクリーンが必要になるなど制限があります。
そんな時に便利なのが「Snap Camera」というアプリです。
このアプリは、レンズを変呼応することによって背景を変えるほか、いろんなエフェクトやアバターを使用することもできます。
設定も簡単なのでオススメです。
それではWindowsパソコンでの「Snap Camera」のインストールと使い方を説明します。
目次
Snap Cameraをインストールする
1.Snap Cameraをダウンロードする
まずはSnap Cameraのサイトにアクセスし、[Download]をクリックします。

下の画面が表示されます。

利用規約への同意、[私はロボットではありません]のチェックを済ませたら、Windowsパソコンの場合は[DOWNLOAD FOR PC]をクリックします。
2.インストール
①ダウンロードした「Snap Camera ●.●.●.exe」を起動します。
下の画面が表示されるので、数回「Next」をクリックしていきます。

②下の画面が表示されたら「Install」をクリックします。

③インストールが終了すると下の画面が表示されるので「Finish」をクリックします。

Snap Cameraを使ってみる
インストールは終了したので実際に使ってみます。
1.Snap Cameraを起動する
Snap Cameraを初めて起動すると、イントロダクションが表示されます。[Next]をクリックします。


最後に「Finish」をクリックします。

2.レンズを選択する
Snap Cameraのホーム画面が表示されます。

とりあえず「Pickle Me」というレンズを選択してみます。
自分がピクルスに変更されたことが確認できると思います。
最初に表示されているレンズの他にも、いろんなレンズがあります。
Zoomで使ってみる
Zoomで使用できるように設定します。
まず最初にZoomを起動します。
起動したら右上の設定ボタンをクリックします。

右のメニューからビデオをクリックします。

カメラの中に「Snap Camera」があるので選択します。

以上でZoomで「Snap Camera」が使用できます。
まとめ
Zoomなどを使用する際にカメラに映る部屋の背景など気を使うと思います。
仕事で使用するときにPCを使っている部屋がいかにも生活感があるとちょっとどうなのという感じもあります。
またオンライン飲み会で、顔は映してもいいけど部屋は見られたくないというときなどにも使えますね。
色々なレンズもあるので、「snap camera おすすめ」などでググって見て、気に入ったものを探してみるのも面白いと思います。
ということで「Snap Camera」は簡単に使用できて便利だと思いました。