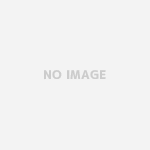目次
ESETサポートセンターからメール
ESET サポートセンターからやっと回答メールが届きました。
ESET サポートセンター〇様
平素はESET製品をご愛顧いただき、誠にありがとうございます。
ESETサポートセンターの〇と申します。
調査にお時間をいただいてしまい誠に申し訳ございません。
お送りいただいたログファイルを調査したところ、ご利用の環境中に、ノートン インターネット セキュリティに関係するファイルが存在することが確認されました。
お手数をおかけいたしますが、ノートン インターネット セキュリティの販売元であるシマンテック社が公開するアンインストールツールなどを使用し、関係するファイルの削除をお願いいたします。
削除ツール使って削除までしてますが?
と思いまさかこれだけ?
と続きをみてみると、削除後に行う作業があるそうで
セキュリティセンターの情報のリセット手順は、以下のとおりです。
【セキュリティセンターのリセット手順】
————————————————————–
◆コンピューターをセーフモードで起動するには?◆
https://eset-support.canon-its.jp/faq/show/271?site_domain=private
2.Windowsの[スタート]ボタンをクリックし、[Windowsシステムツール]内の[コマンド プロンプト]を右クリックして、表示されたメニューから[その他]→[管理者として実行]をクリックします。
3.コマンドプロンプトが開きます。
以下のコマンドを入力し、[Enter]キーを押します。
CD△C:¥WINDOWS¥SYSTEM32¥WBEM
※△の部分は、半角スペースをご入力ください。
※コマンド入力の際、大文字、小文字は区別されません。
大文字、小文字のどちらで入力しても問題ありませんが、すべて半角文字でご入力ください。
※iPhoneなどでは半角「¥」マークが半角「\」で表示されるため、本メールでは「¥」の文字を全角文字にしてご案内しておりますが、コマンド入力の際はすべて半角文字でご入力ください。
※コマンドが正しく実行された場合、特別なメッセージは表示されません。
「指定されたパスが見つかりません。」などのエラーメッセージが表示された場合は、再度コマンドをご入力ください。
NET△STOP△WINMGMT△/Y
※コマンドが正しく実行されると、以下のメッセージが表示されます。
「Windows Management Instrumentation サービスは正常に停止されました。」
メッセージが表示されなかった場合、再度コマンドをご入力ください。
5.引き続き、手順[3]と同様の方法で以下のコマンドを入力し、[Enter]キーを押します。
REN△REPOSITORY△REP.OLD
※コマンドが正しく実行された場合、特別なメッセージは表示されません。
「ファイルが見つかりません」などのエラーメッセージが表示された場合は、再度コマンドをご入力ください。
6.Windowsを再起動します。
セキュリティセンターのリセット後、ESETをインストールします。
インストール手順については、以下のWebページをご参照ください。
原因はセキュリティセンターのリセットをしていなかった
実は、ツールを使ってノートンを完全に削除したのでOKというわけではなく
「セキュリティセンターのリセット」
という作業が必要だということでした。
記載されている手順のとおり処理を実行しESETをインストールします。
インストールできました
というわけで何とかインストールすることができました。
結局、他社のセキュリティソフトに変更するときは、何らかの問題があるということですね。
ただし、今回4台に同じようにインストールをしたんですが、問題が出たのは1台だけでした。
相性とかインストールしてるソフトの問題とかあるんでしょうけど普通の人でも、簡単にできるようにしたほうがいいのではないかと思ってしまいました。